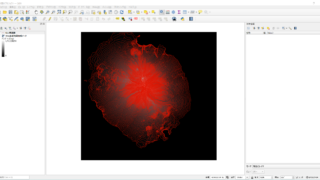今回はQGISを使用して基盤地図情報ダウンロードサービスから取得できる標高データを使用し、シェープファイルなどのラインによる横断や縦断の作成方法を紹介したいと思います。
まずは、基盤地図情報ダウンロードサービスから取得したい地域のDEMデータ(数値標高モデル)を取得します。
基盤地図情報ダウンロードサービスからDEMを取得
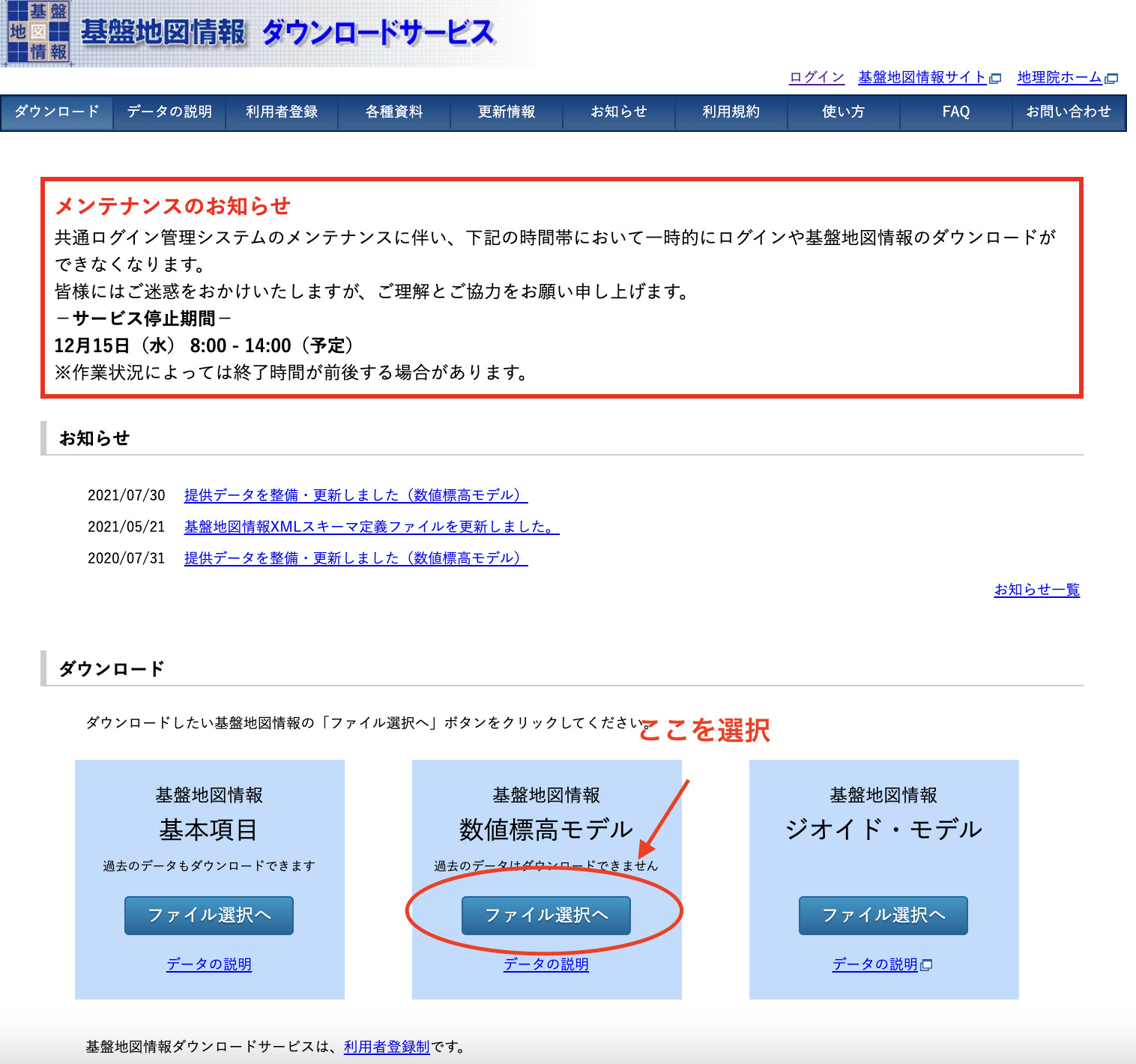
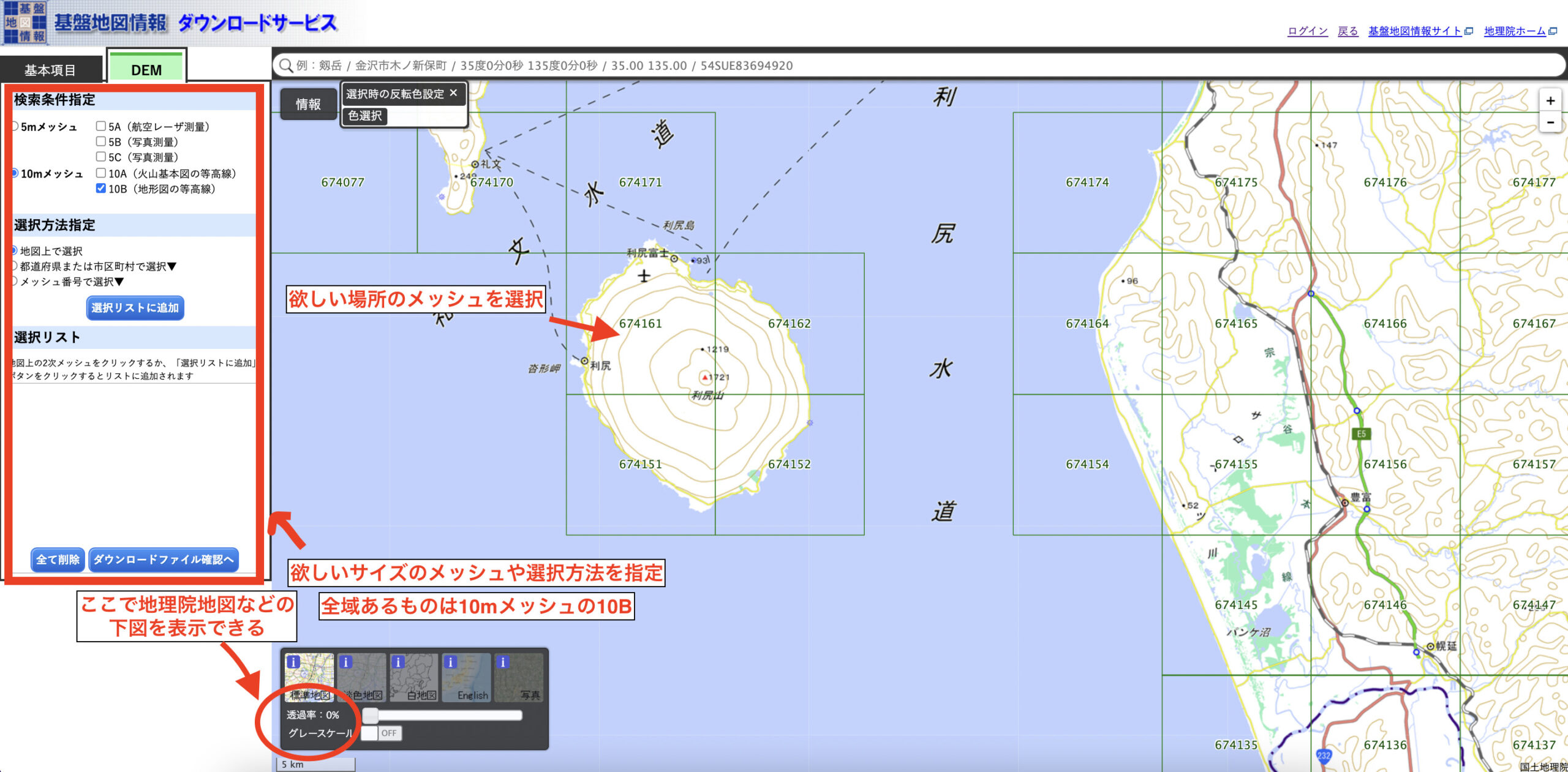
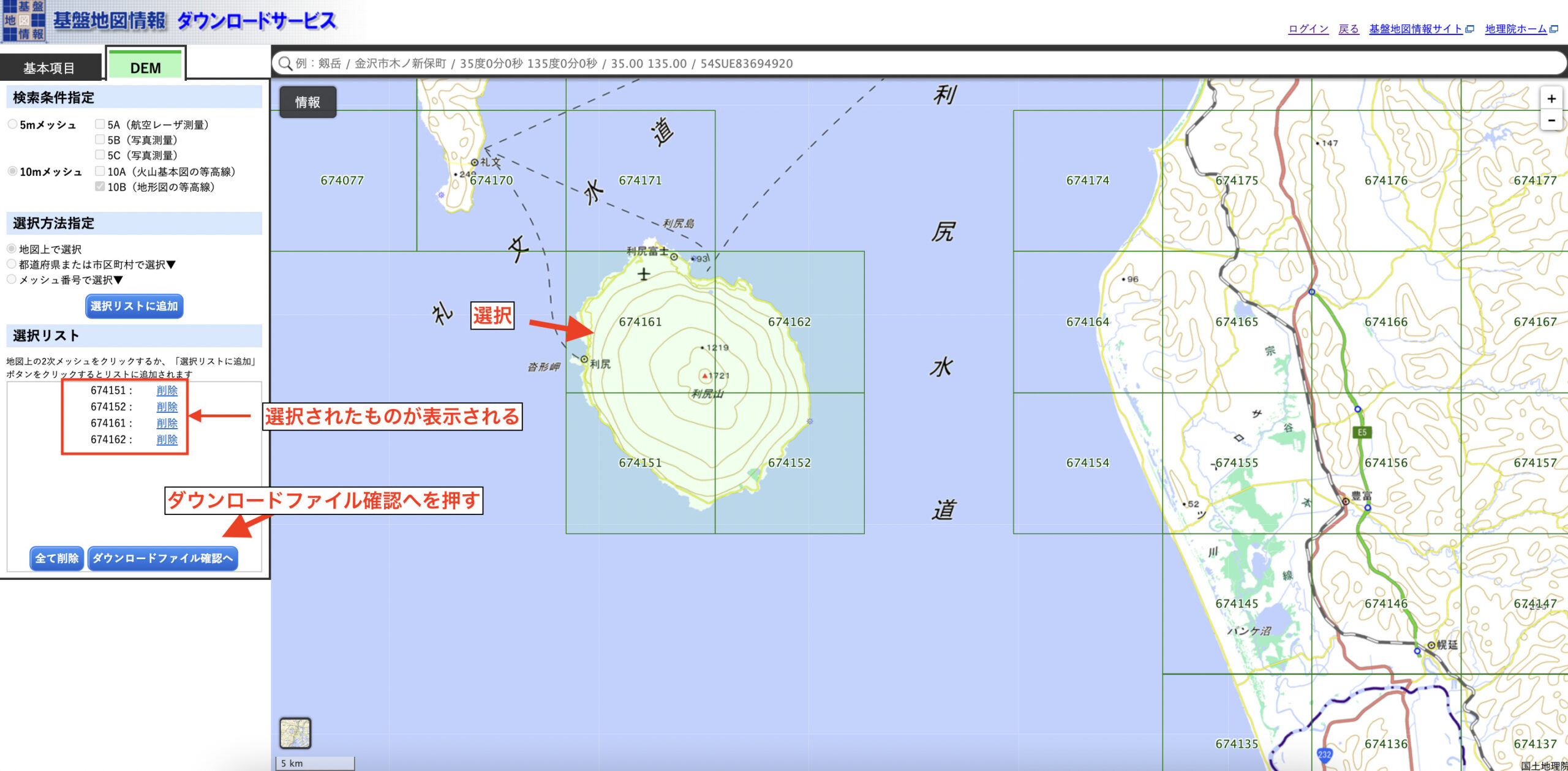
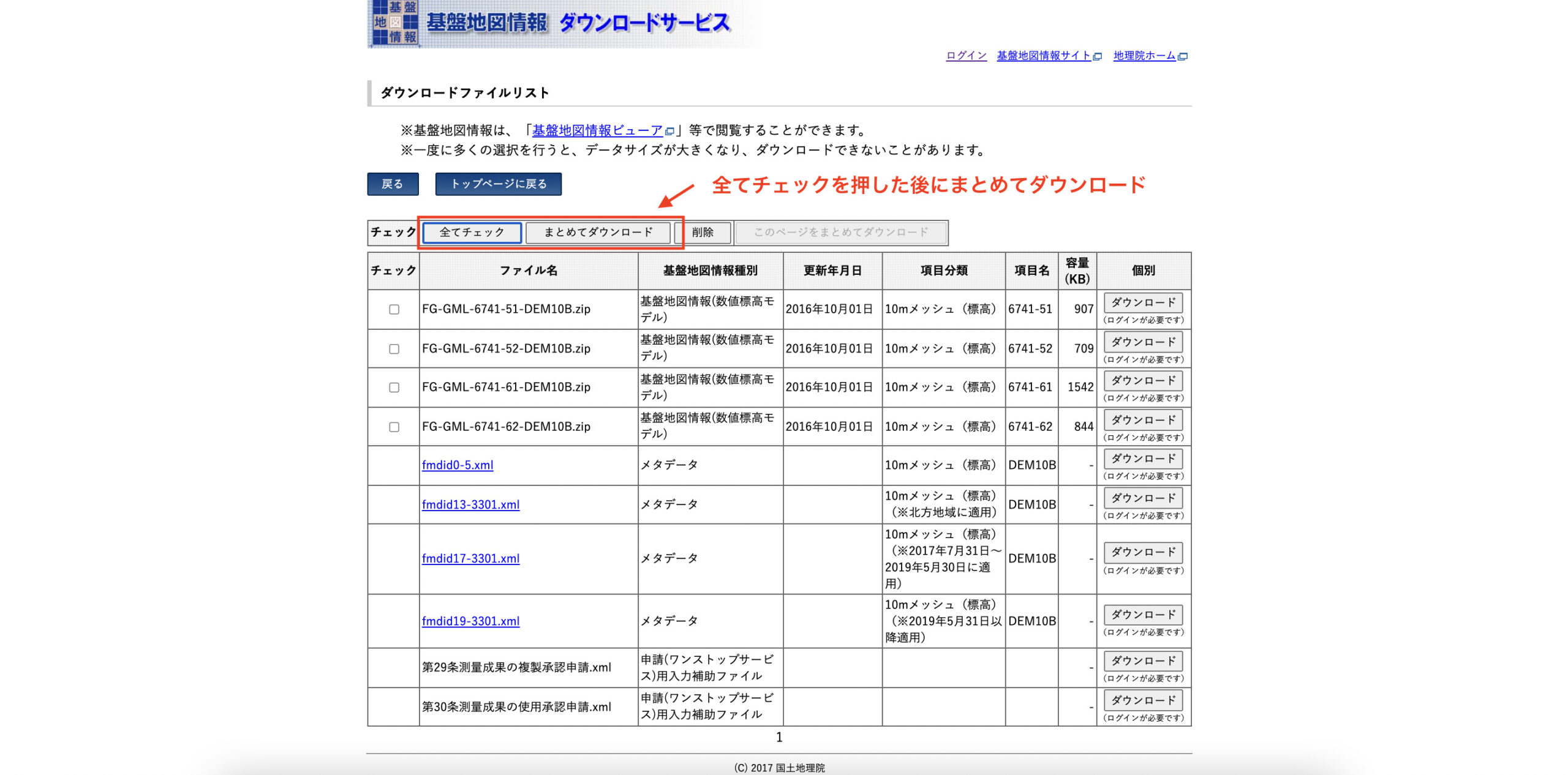
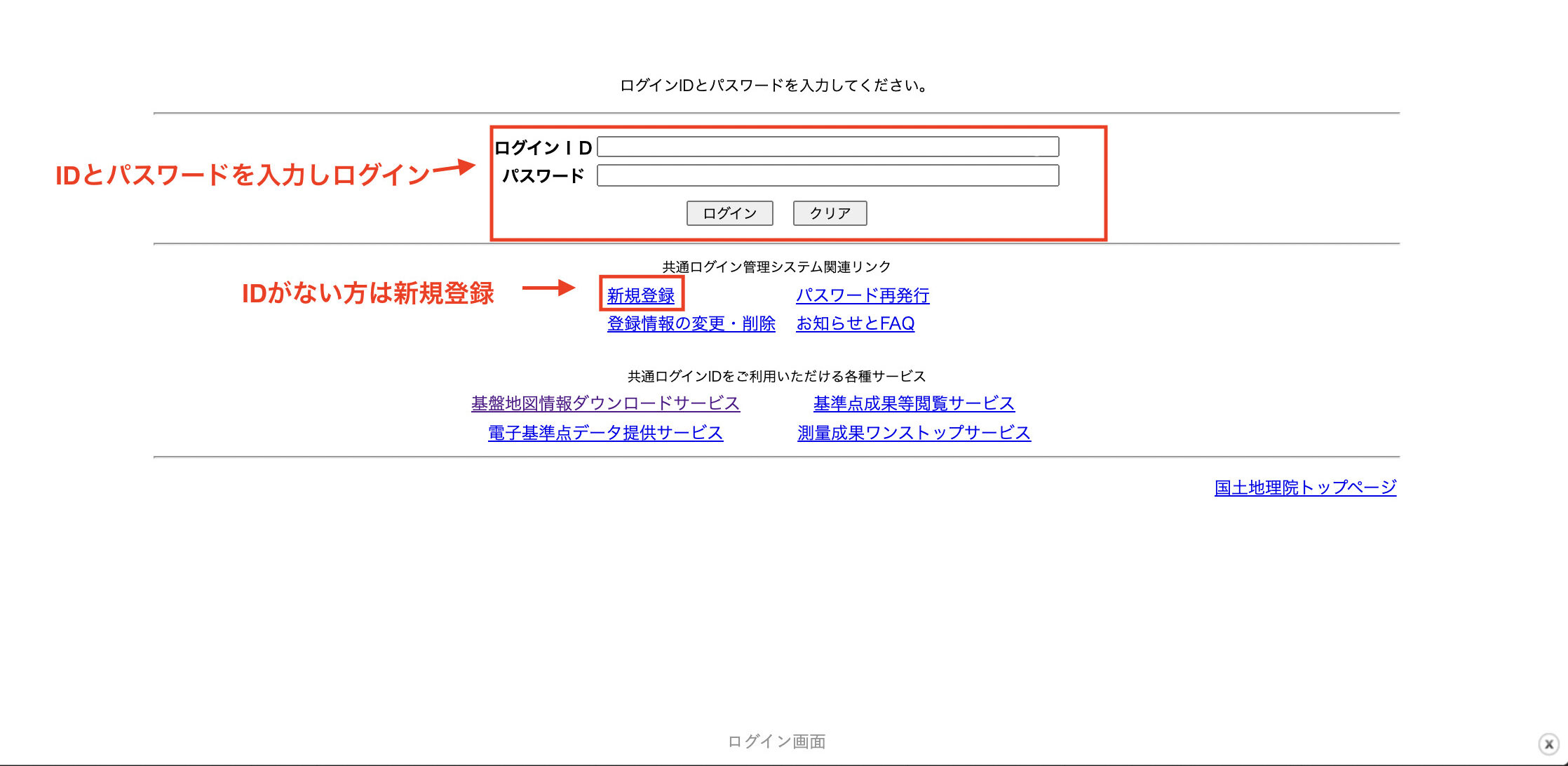
基盤地図情報DEM変換ツール
ダウンロードしたDEMデータをQGISで表示するためには株式会社エコリスさんが無料で提供している「基盤地図情報 標高DEMデータ変換ツール」がとても便利です。
基盤地図情報でダウンロードしたzipファイルをxmlファイルまで解凍します。
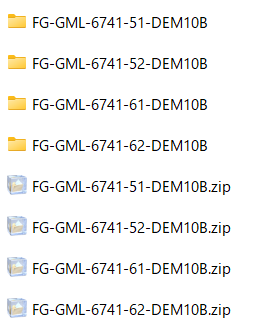
最終的にこの形式でひとつのフォルダにまとめます。
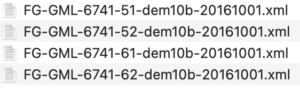
ダウンロードした基盤地図情報 標高DEMデータ変換ツールを解凍
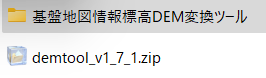
フォルダ内にある「変換結合.vbs」というファイルを使います。
すると座標系等の諸条件を選択するボックスが出てくるので選択していきます。
座標系は緯度経度の場合は指定はなくそのまま次の項目へ
UTM座標は51~56の中から選択します。
UTM座標関しては「国土地理院測量に関するミニ知識」の図3が参考になります。
平面直角座標は1~19の中から選択します。
平面直角座標に関しては「国土地理院のわかりやすい平面直角座標系」を参考になります。
条件を選択後した後は、変換したxmlファイルがあるフォルダに各メッシュの変換されたtif画像、その変換した画像が1つにまとめられた「merge.tif」が完成します。
選択で陰影図を作成している場合は「merge_shade.tif」が追加で作成されています。
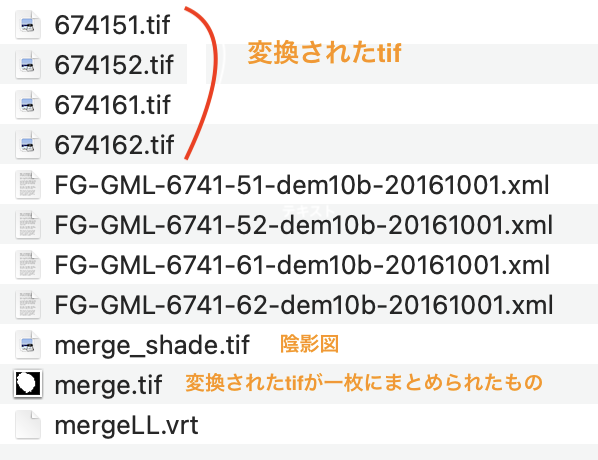
これでQGISで使用する標高のtifデータが完成します。
このtifデータとシェープファイルなどのラインデータが重なった部分の値を取得し、断面の作成をしていきます。
QGISによるDEMデータ取得
QGISでラインが重なった部分のデータを取得するためにプラグインを使用します。
プラグインは「Profile tool」というプラグインを使用します。
プラグインはQGISを起動した上記のプラグインというタブを選択します。(画像はmacのものですがwindowsも大体同じです)

検索バーに「Profile」や「Profile tool」と入力(スペースも検索対象となるので「Profile」のみ入力で検索)
すると「Profile tool」が出てくると思うのでインストールします。
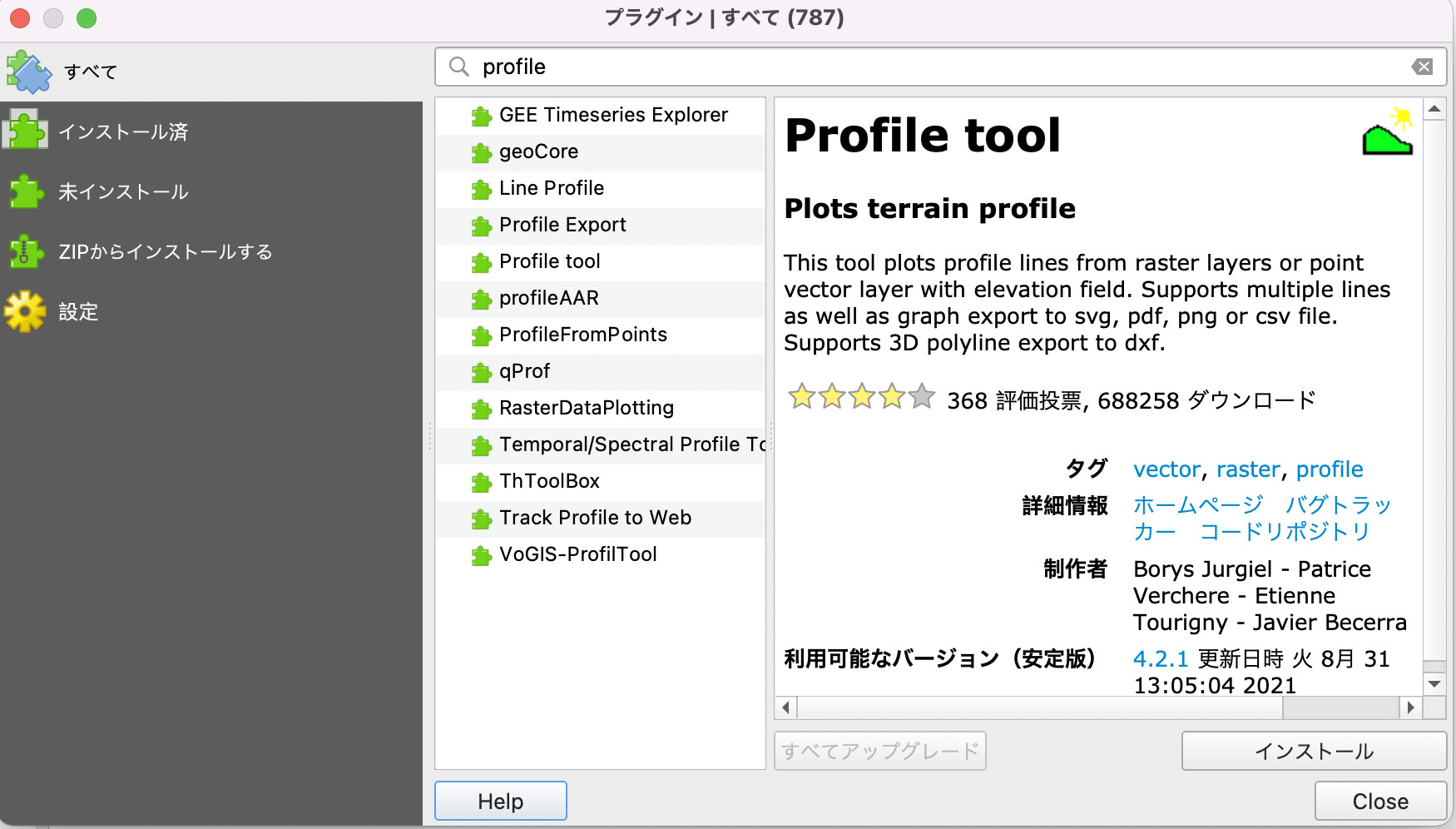
すると上部のバーにアイコンが表示される。

作成した標高のDEMをドラッグなどでマップに追加し、DEMが選択された状態でProfile toolの「Add Layer」を押すと標高DEMの値を取得する状態になります。
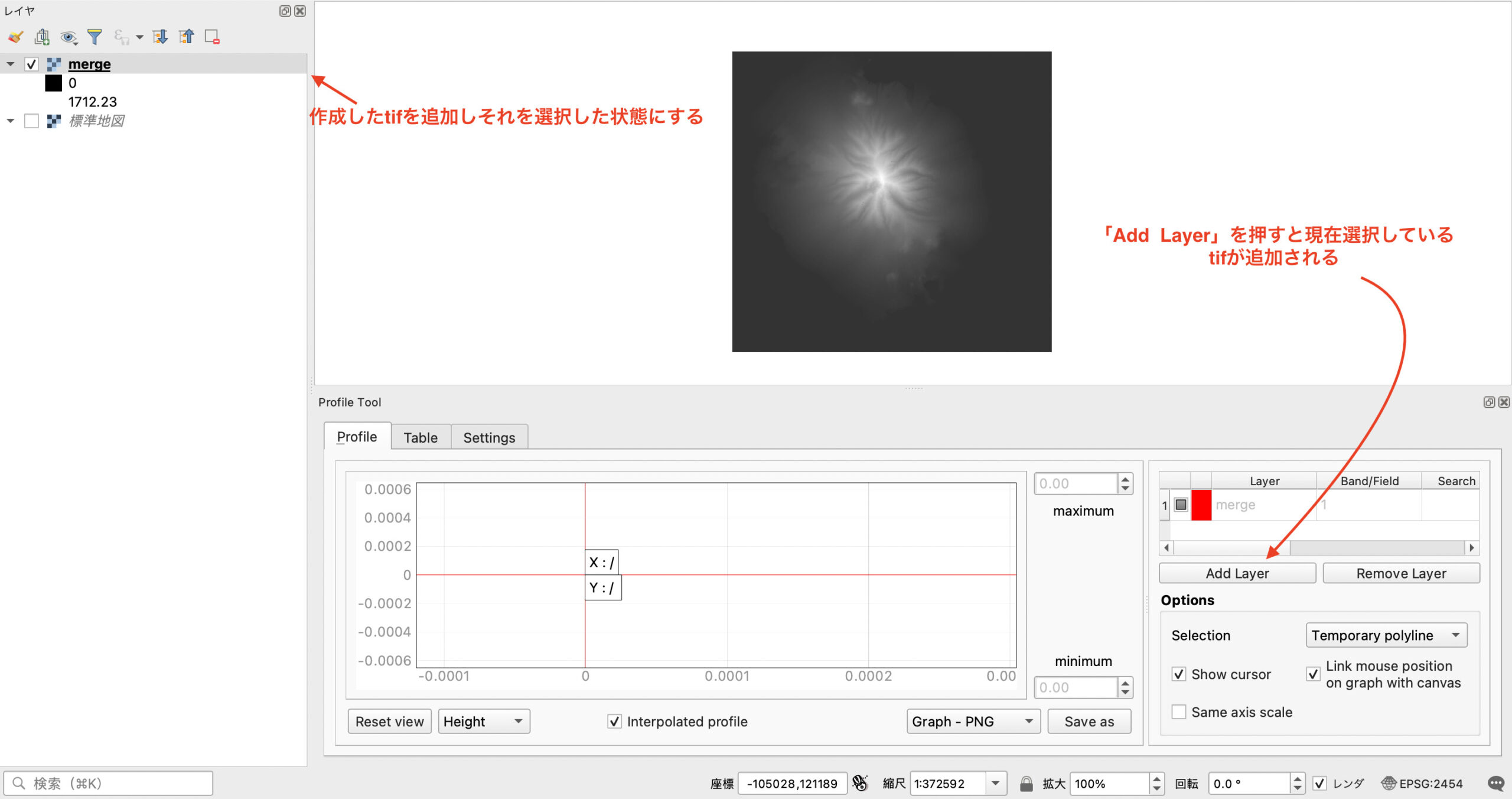
ラインデータを追加し選択した状態にする。Profile toolは「Selected polyline」に変更し、ラインを選択。
すると、ライン上のDEMが重なっている部分のデータを取得し断面が表示されます。

Tableタブを選択すると取得している数値データをコピーすることができ、excelなどに貼り付けることが可能です。

とても便利なツールやプラグインになっており、簡単にできるのでおすすめです。
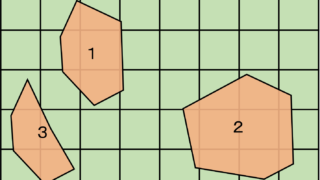
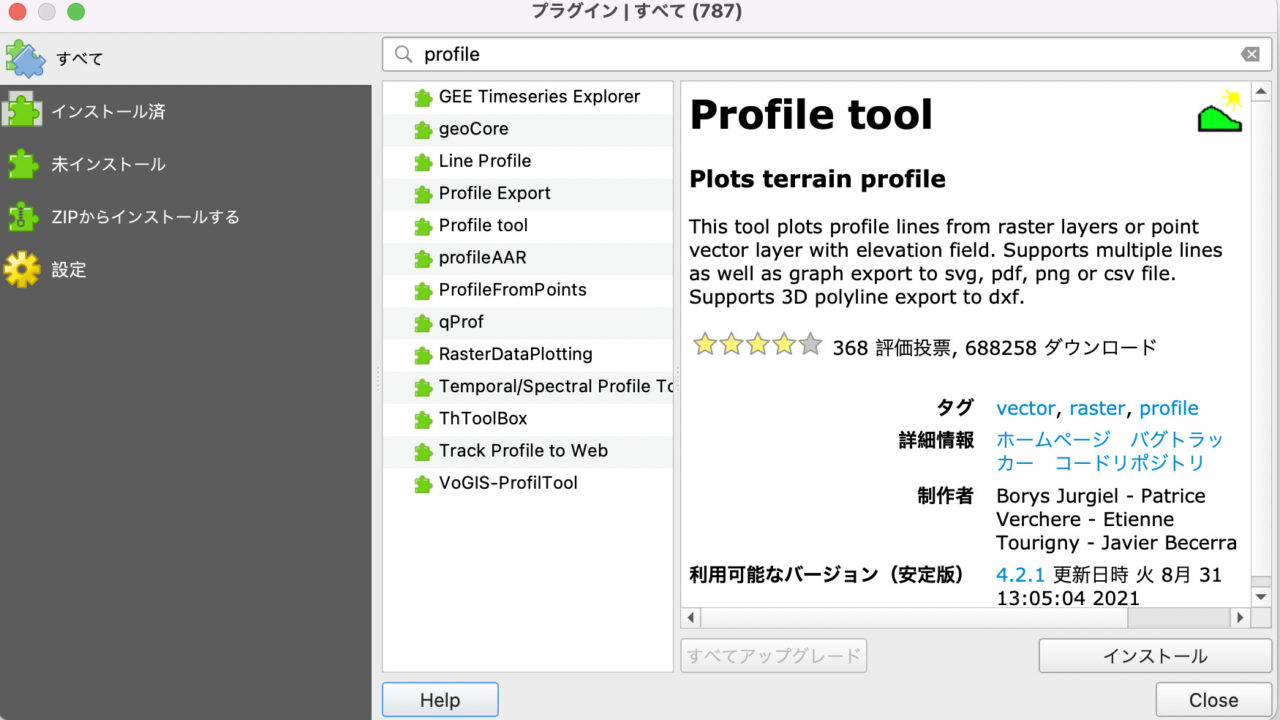
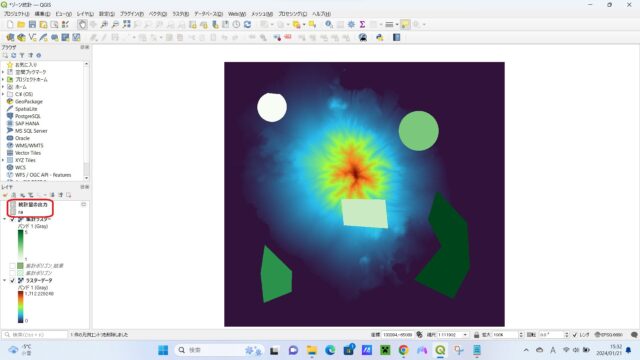

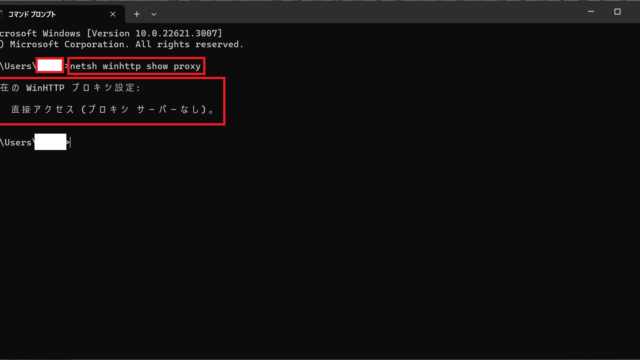
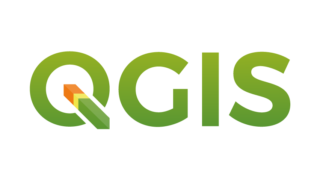
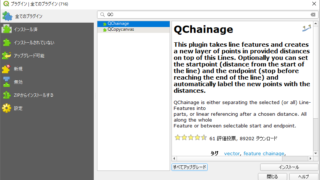
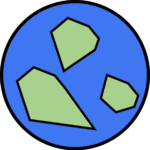
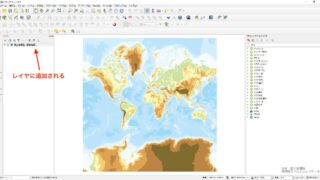
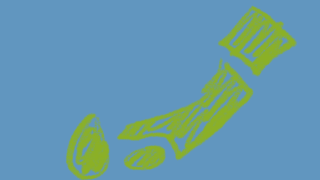
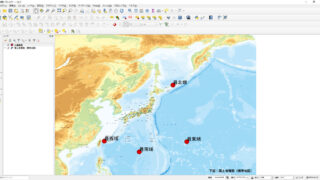
で点、ライン、ポリゴンを属性ごとに1つにする。-320x180.jpg)
を表示する方法-320x180.jpg)