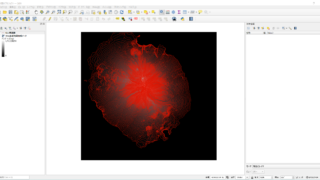QGISで地理院地図などのタイルを表示する方法
QGISを使用するときに国土地理院で提供されている標準地図や空中写真を表示する方法を紹介したいと思います。よく使用されていると思われる2つの方法を紹介していきます。
どちらも同じような方法なので、提供されているデータに合わせて使用するとよいと思います。
地理院地図を表示する方法(XYZレイヤ)
1つ目の方法はXYZレイヤで追加する方法です。
QGISでプロジェクトを開きます。
上のタブで「レイヤ」→「レイヤを追加」→「XYZレイヤを追加」を選択
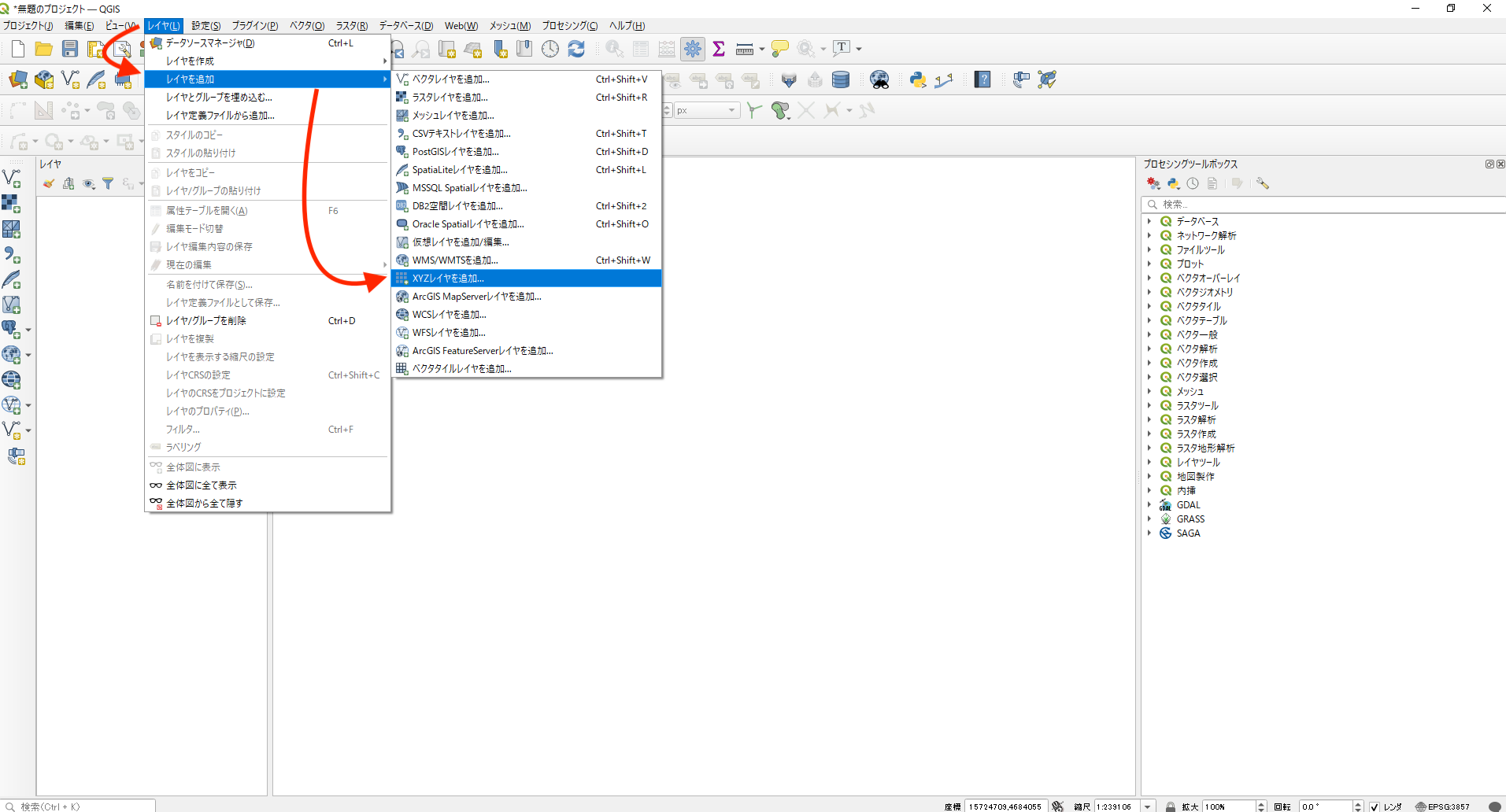
するとデータソースマネージャのXYZ接続のウインドウが表示されます。
XYZ接続の新規を選択し、名前とURLの欄を入力します。
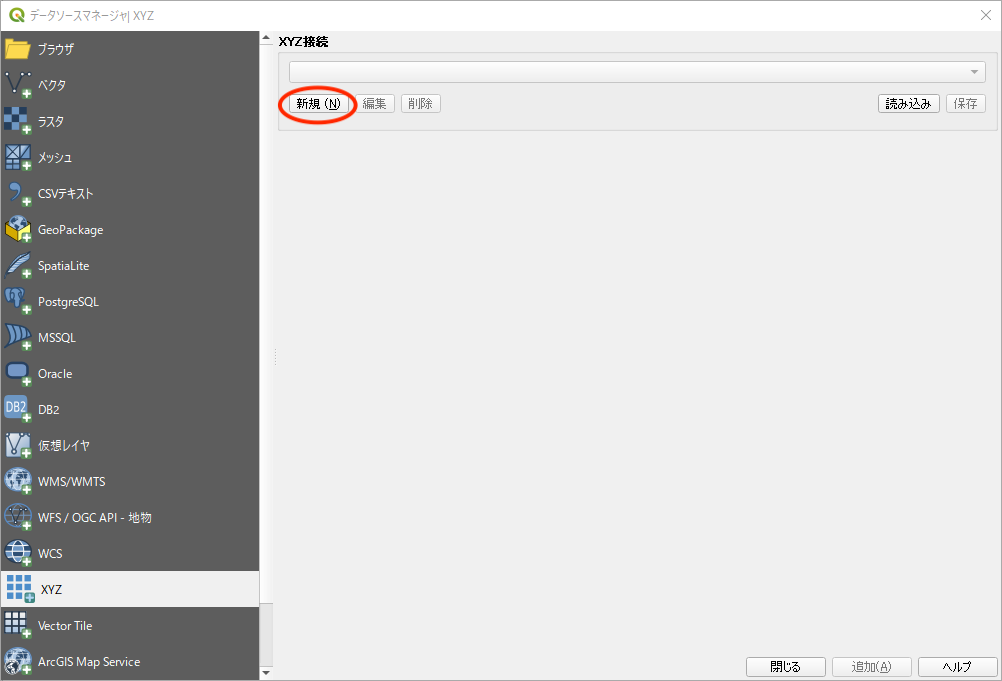
名前→区別しやすい好きな名前を入力
URL→{z} {x} {y} がURLに入っています。(下に国土地理院やGoogle Mapsなどよく使用されるタイルのURLを記載しています。)
この2つの入力のみです。
ここではタイトルの国土地理院の標準地図を例に入力します。
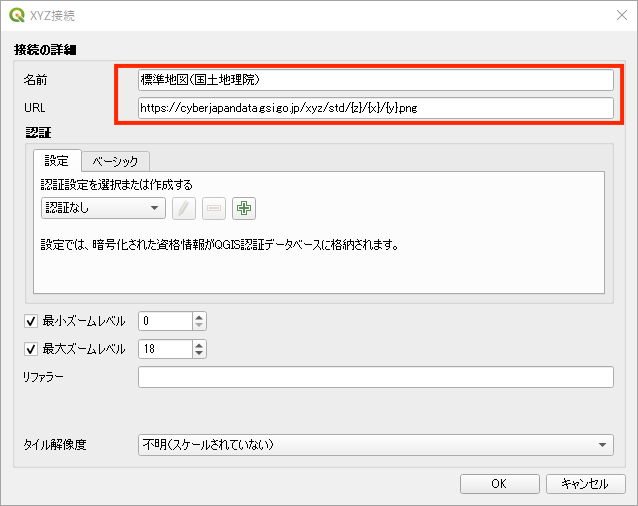
「標準地図」
https://cyberjapandata.gsi.go.jp/xyz/std/{z}/{x}/{y}.png
「淡色地図」
https://cyberjapandata.gsi.go.jp/xyz/pale/{z}/{x}/{y}.png
「写真」
https://cyberjapandata.gsi.go.jp/xyz/seamlessphoto/{z}/{x}/{y}.jpg
国土地理院では他にも様々なXYZタイルが提供されており以下のURLで確認することが出来ます。
「航空写真」(Google Mapsで情報が入っている航空写真)
http://mt0.google.com/vt/lyrs=y&hl=en&x={x}&y={y}&z={z}&s=Ga
「地形」(Google Mapsで情報が入っている地図)
http://mt0.google.com/vt/lyrs=m&hl=en&x={x}&y={y}&z={z}&s=Ga
他のgoogleが提供しているXYZタイルについては、表示方法と合わせてこちらの記事で紹介しています。
を表示する方法-320x180.jpg)
先ほど追加したタイルの名前を選択した状態で追加を選択します。
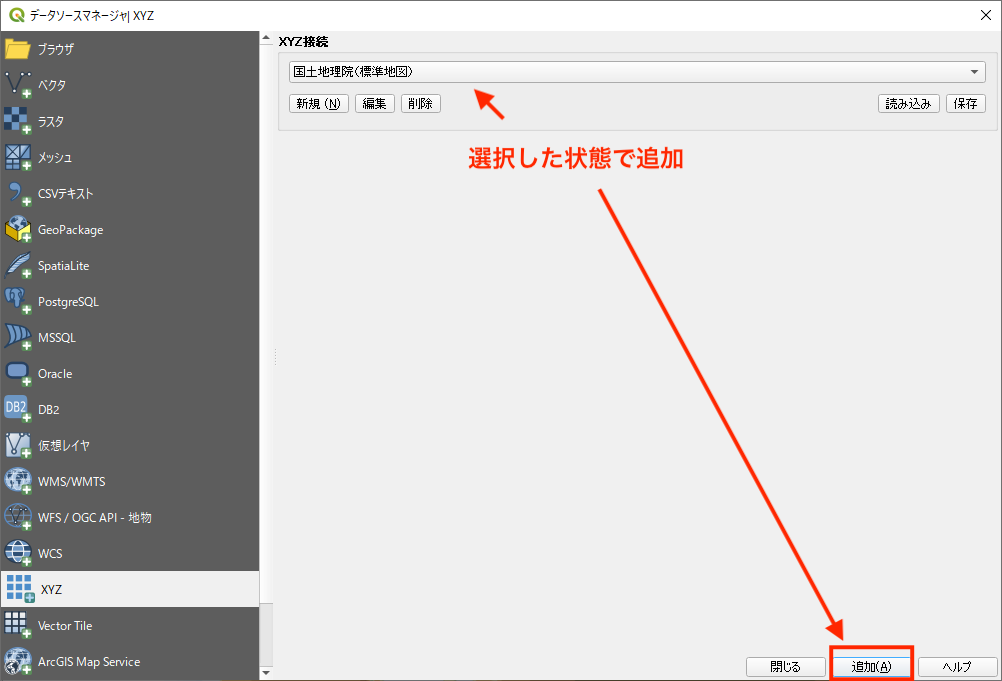
するとレイヤに先ほどの地図が追加されます。
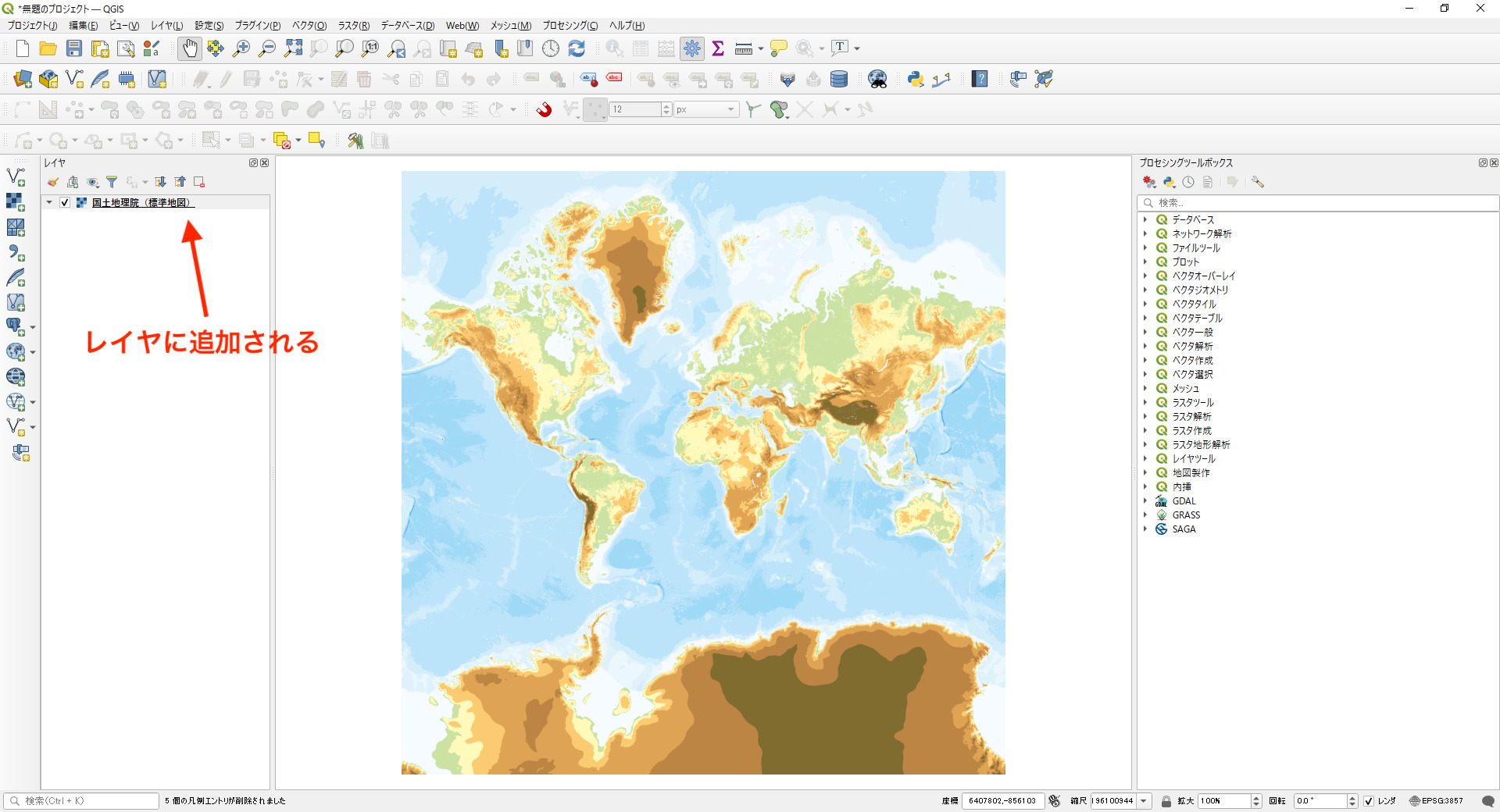
出典:国土地理院(標準地図タイル)
地理院地図を表示する方法(WMTSレイヤ)
もう1つの方法はWMTSレイヤで追加する方法です。
こちらは国土地理院で提供されているタイルレイヤを一括で追加したい場合に使用すると便利です。
まず、QGISでプロジェクトを開きます。
上のタブで「レイヤ」→「レイヤを追加」→「WMS/WMTSを追加」を選択
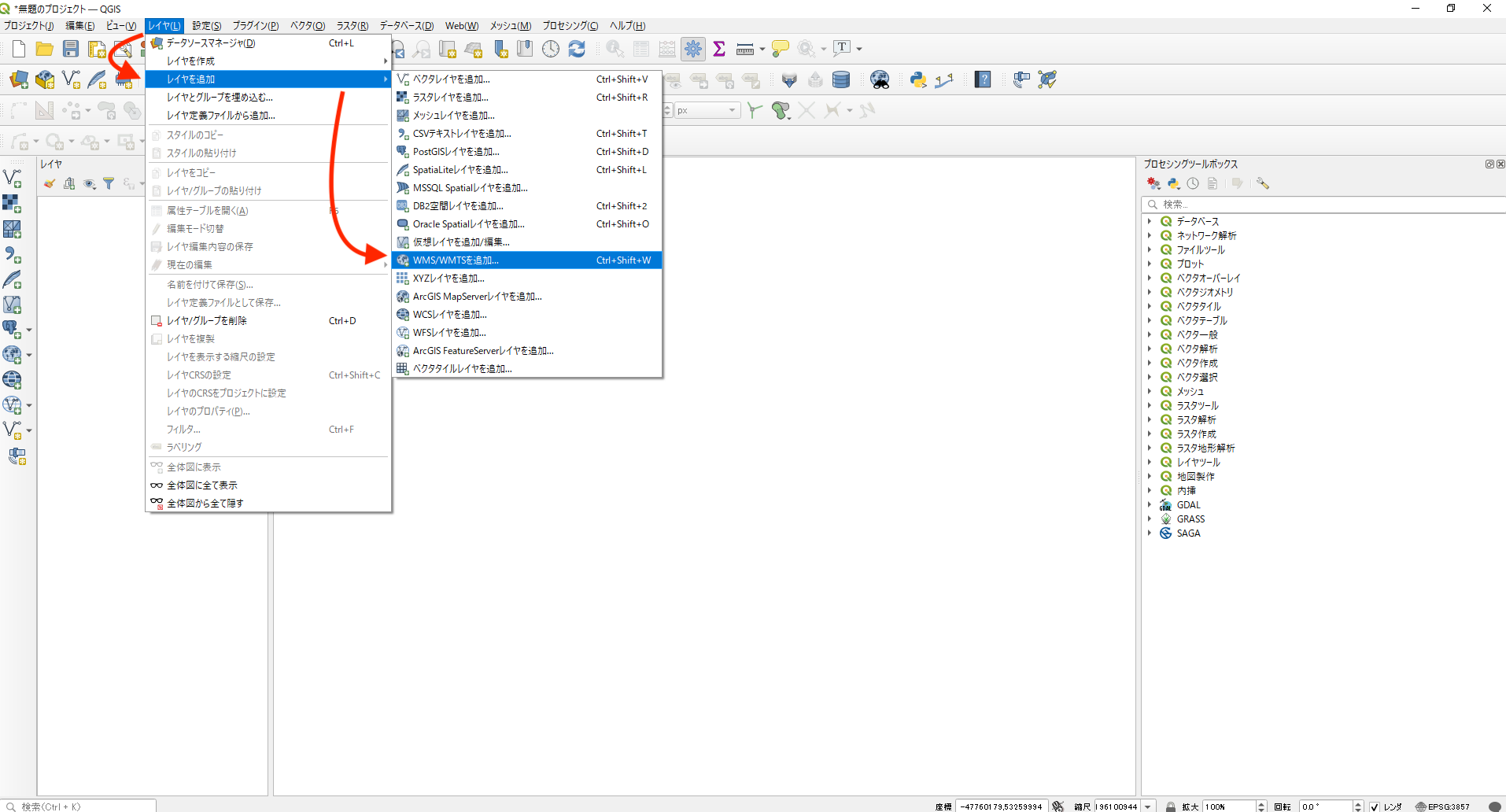
「新規」を選択し、出てきたウインドウの「名前」と「URL」の欄を入力します。
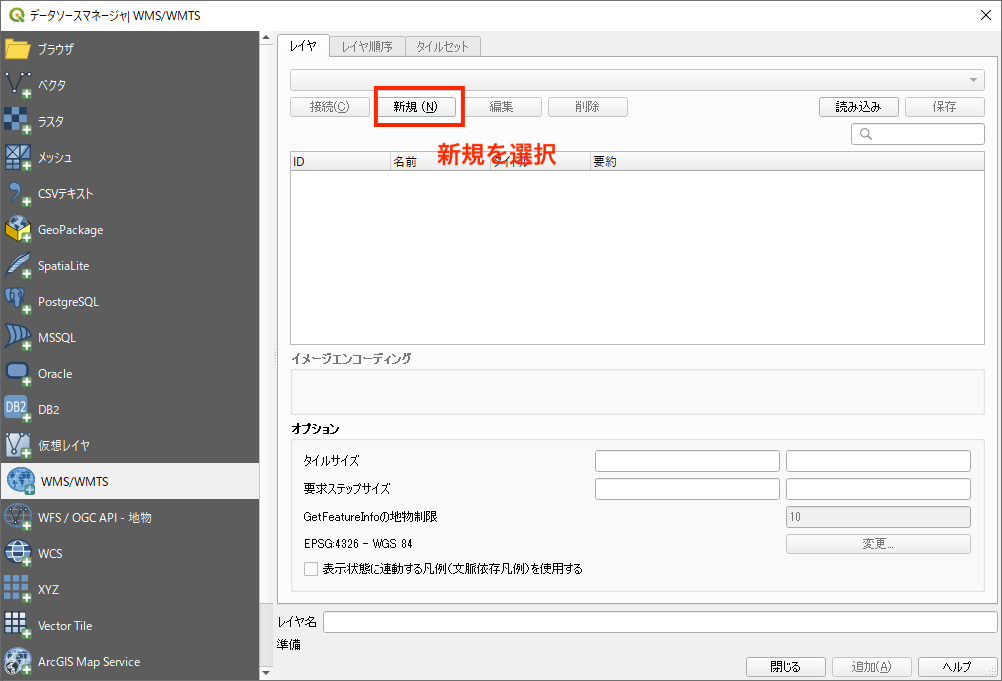
名前→区別しやすい好きな名前を入力
URL→URLの途中に「wmts」と記入がある。
今回は国土地理院情報普及課公式GitHubアカウントで提供している地理院タイル(一部)のURLを使用したいと思います。
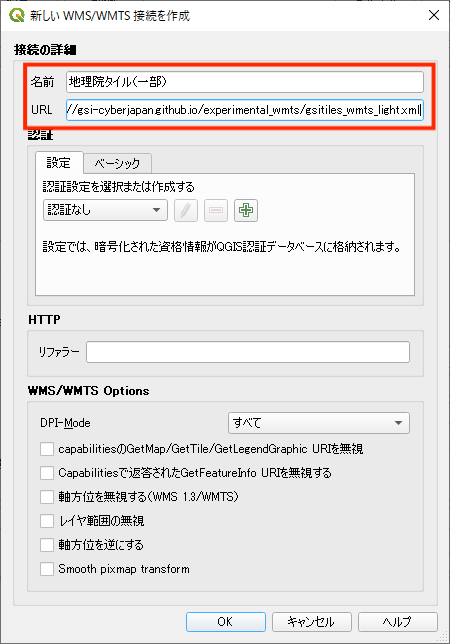
地理院タイル
https://gsi-cyberjapan.github.io/experimental_wmts/gsitiles_wmts.xml
地理院タイル(一部)
https://gsi-cyberjapan.github.io/experimental_wmts/gsitiles_wmts_light.xml
「地理院タイル」は提供しているタイルのほとんどが追加されるため標準地図など主要なものを使用する場合は「地理院タイル(一部)」がおすすめです。
国土地理院情報普及課公式GitHubアカウントの地理院タイルのWMTSメタデータ
追加した名前のレイヤを選択した状態で「接続」を選択します。
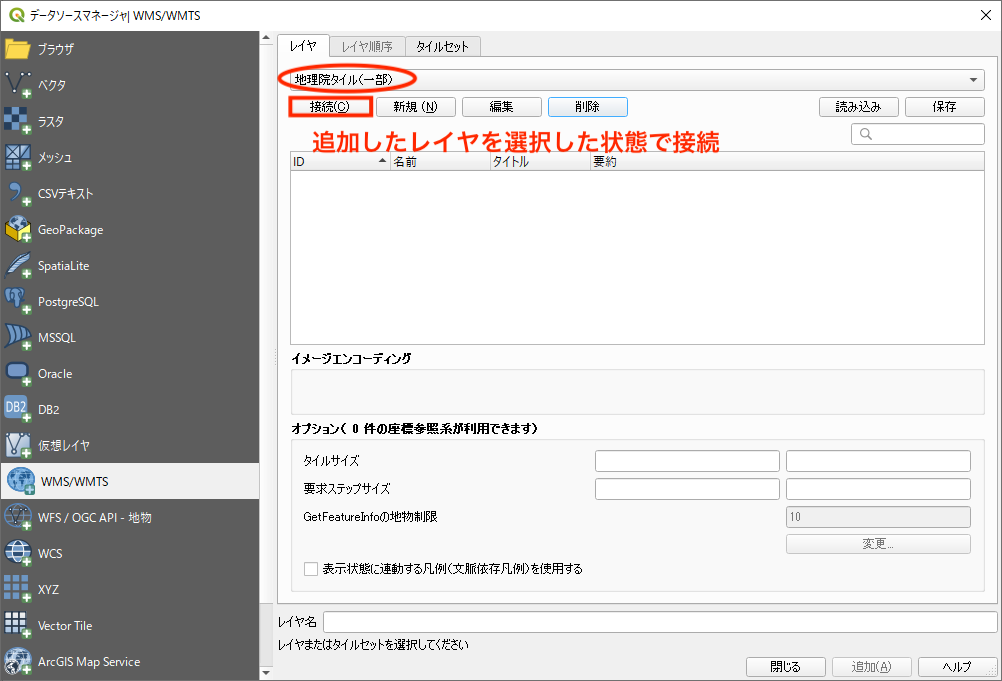
するとタイルセットのタブにいくつかのタイルレイヤが表示されます。追加したいタイルレイヤを選び「追加」を選択。
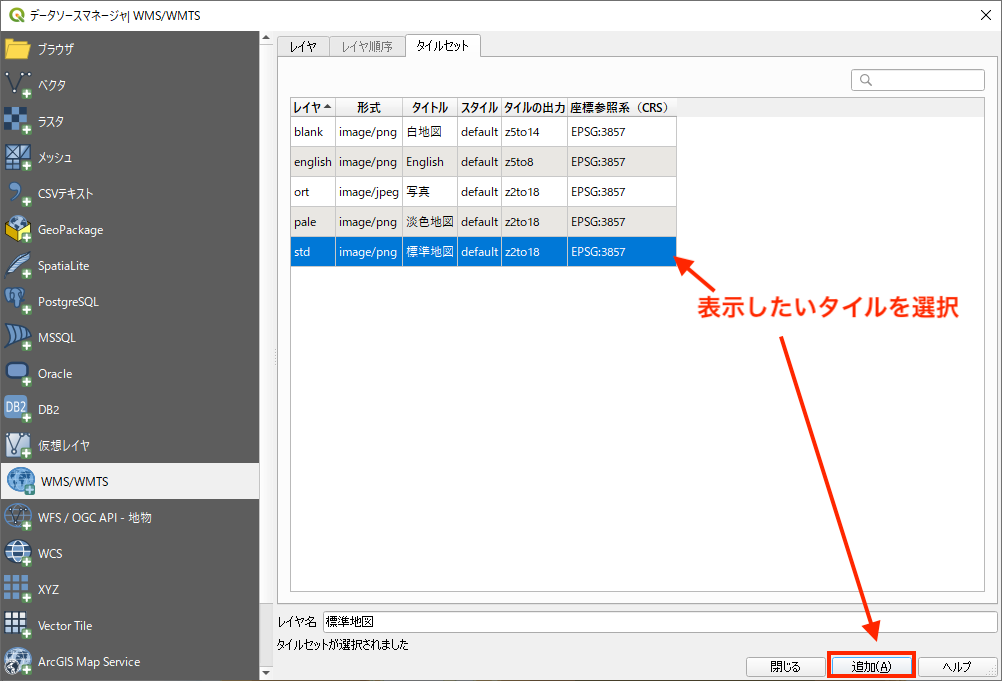
するとレイヤにタイルレイヤが追加されます。
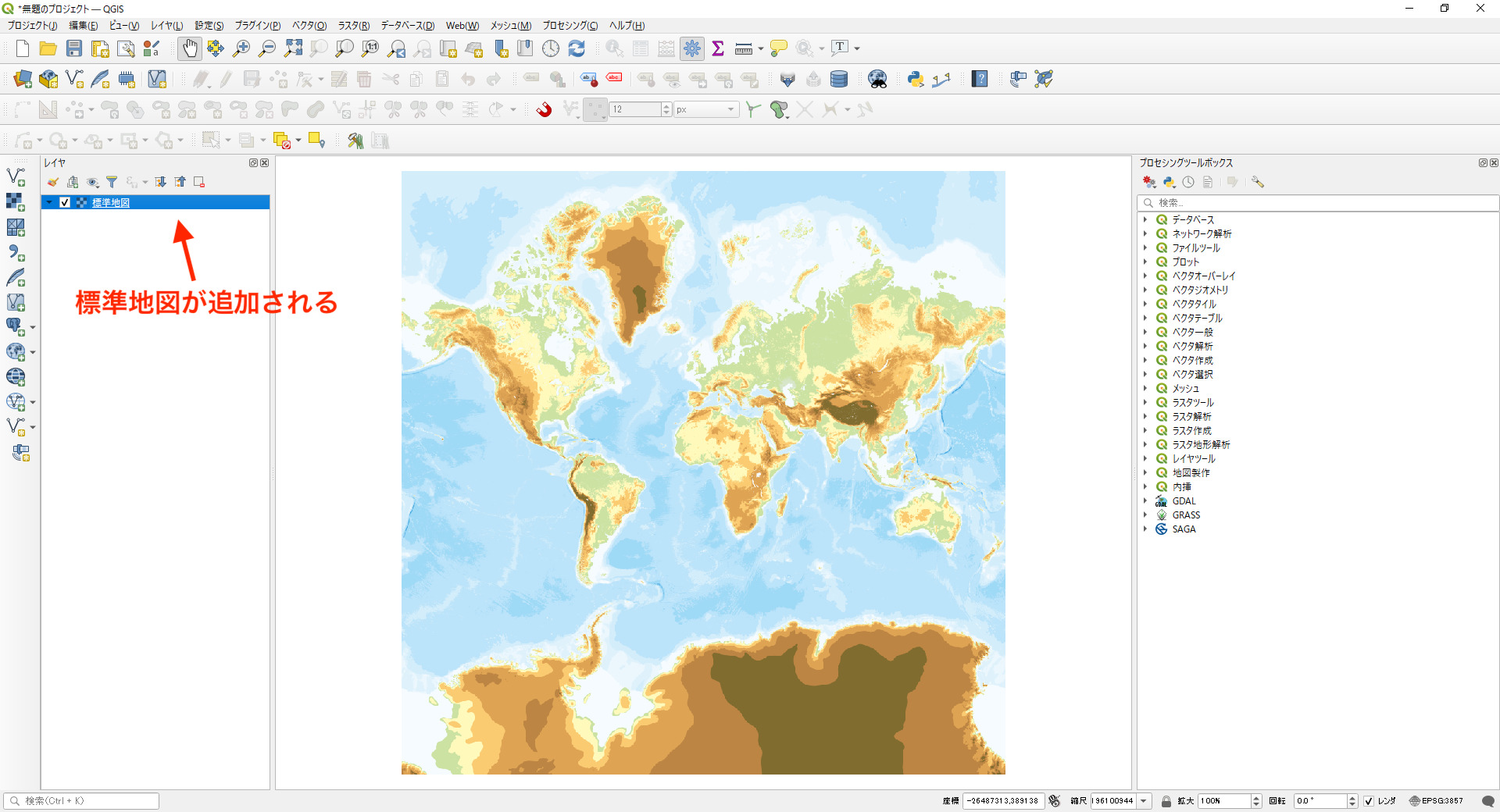
出典:国土地理院(標準地図タイル)
会社等でプロキシ環境であったりすると、この記事の内容でも表示されないことがあります。そのときは下の記事を参考にしてみてください。
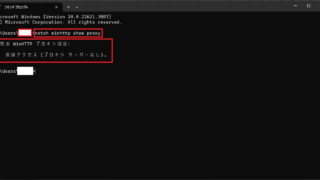
地理院地図が伸びているように見えるなどは座標系の設定があるのでこちらを見てマップの右下のEPSGと書いてある部分を押して平面直角座標系等に変えてみてください。
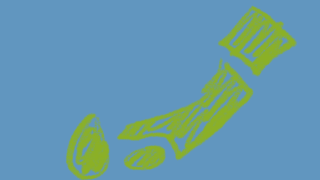
その他のQGISの使い方の情報もあります。
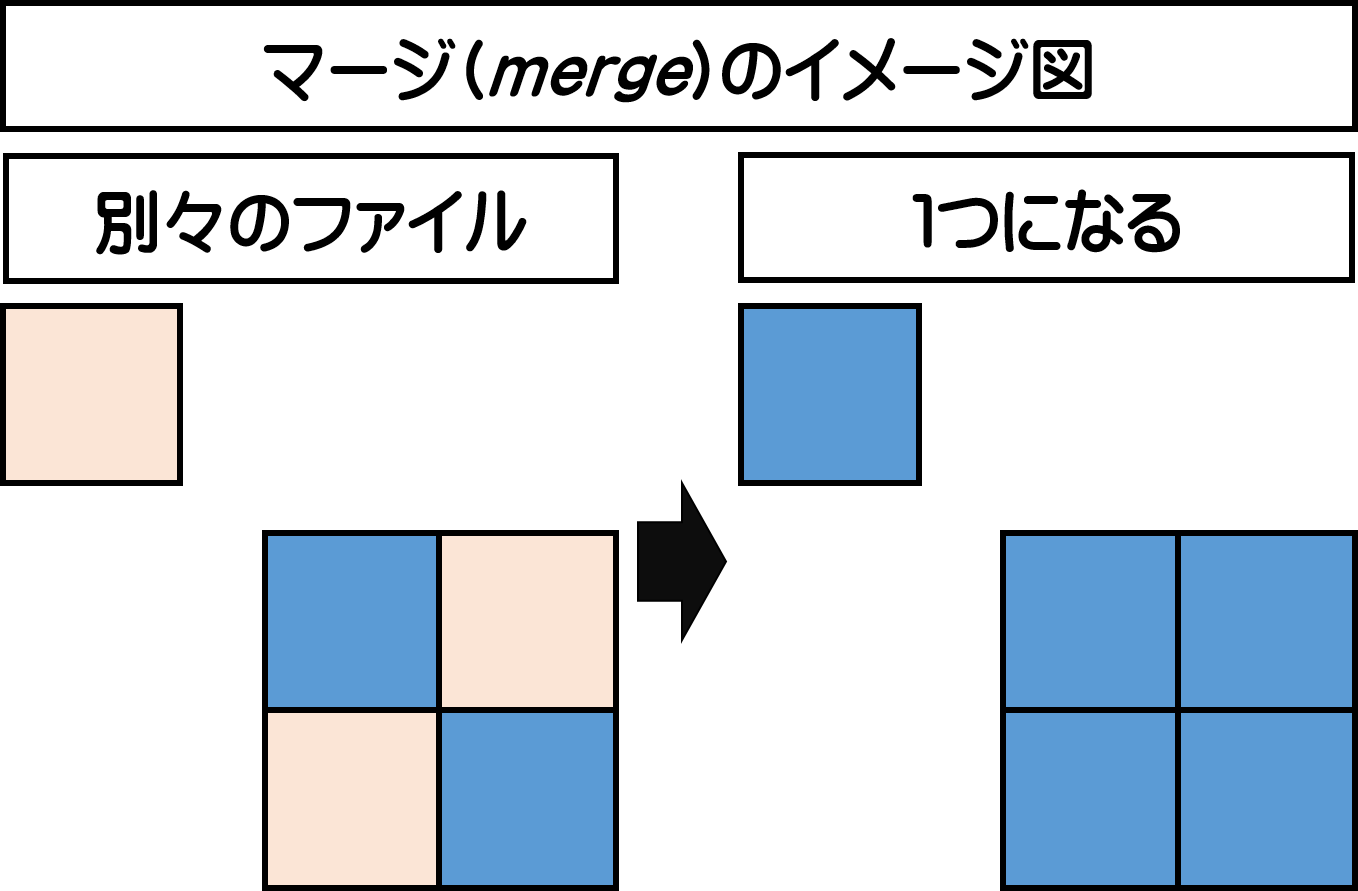
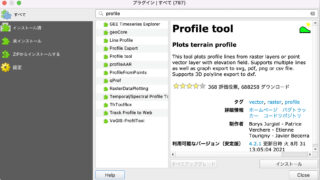
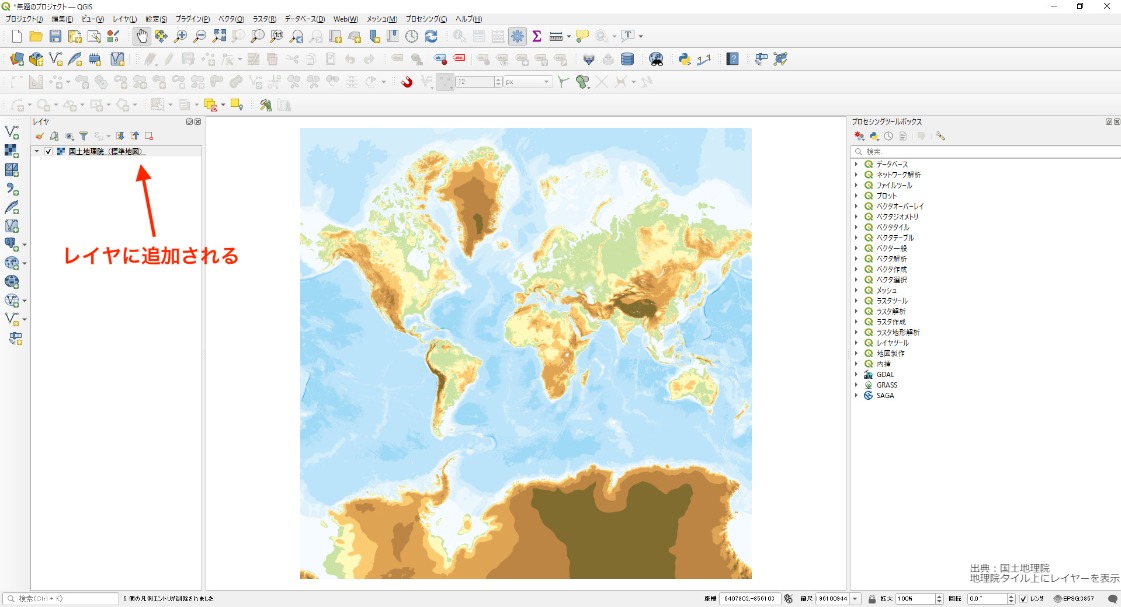
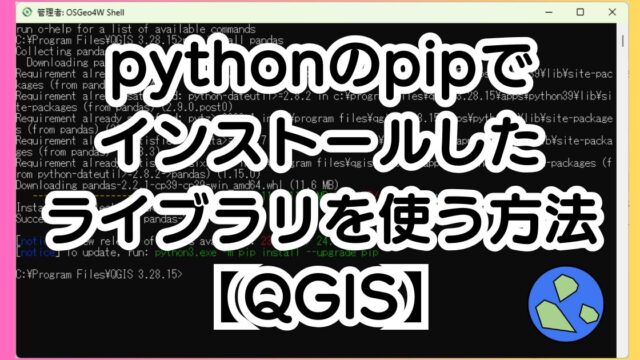


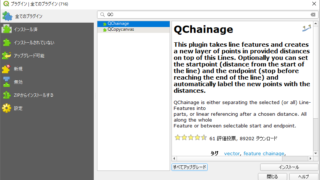
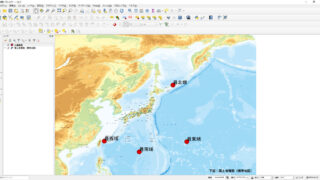
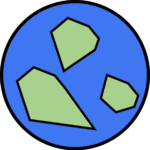
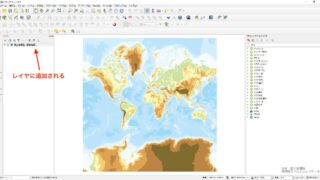
で点、ライン、ポリゴンを属性ごとに1つにする。-320x180.jpg)