QGISでポイントからIDWやTINを使用したラスターの作成(ラスター補間)
今回はQGISでまばらなポイントデータからラスターを作成する方法を紹介したいと思います。
等間隔のグリッドデータからラスターを作成する場合はこちらを参考に作成するとよいと思います。
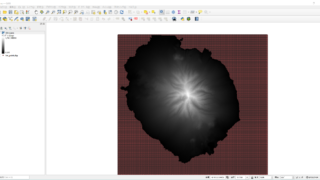
この方法は上の方法では穴抜けラスターになってしまう(ラスターのセルサイズを大きくすれば穴あきにはなりませんが・・・)、等間隔に配置されていないポイントデータをIDWまたはTINという方法で周りのポイントデータの値から補間を行い、穴の抜けていないラスターを作成する方法です。
では、作り方を紹介していきたいと思います。
まず「プロセシング」タブ→「ツールボックス」を選択し、赤枠の「プロセシングツールボックス」のパネルを出します。
タブやツールバーのあたりを右クリックでその中からパネルのチェックボックスをオンにし追加することも可能です。
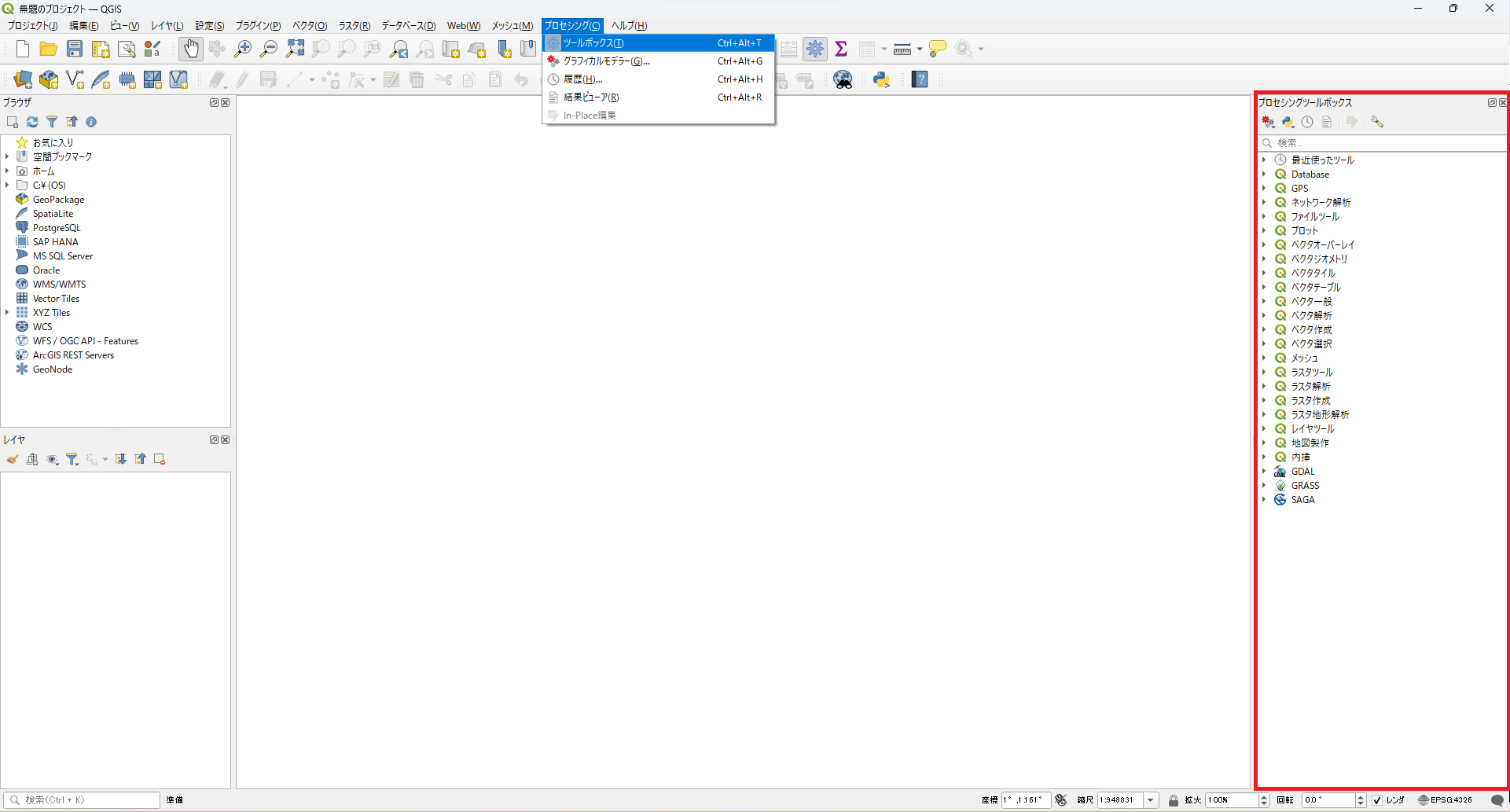
「プロセシングツールボックス」のパネル→「内挿」を選択→その中に「IDW内挿(逆距離加重法)」と「TIN内挿(不規則三角網)」があります。
この2つのツールを使用します。
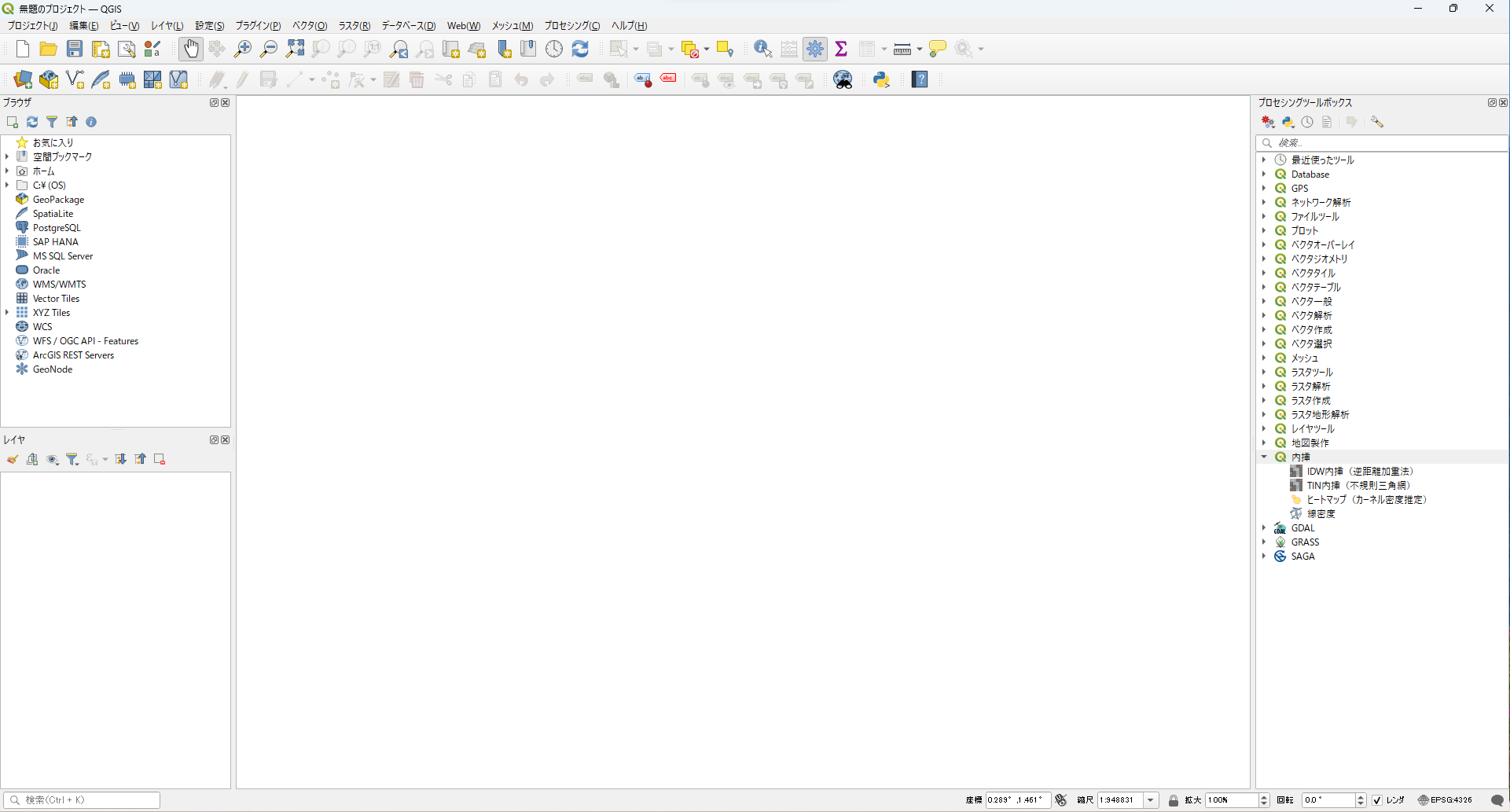
試しに作成した点群でラスターを作成したいと思います。
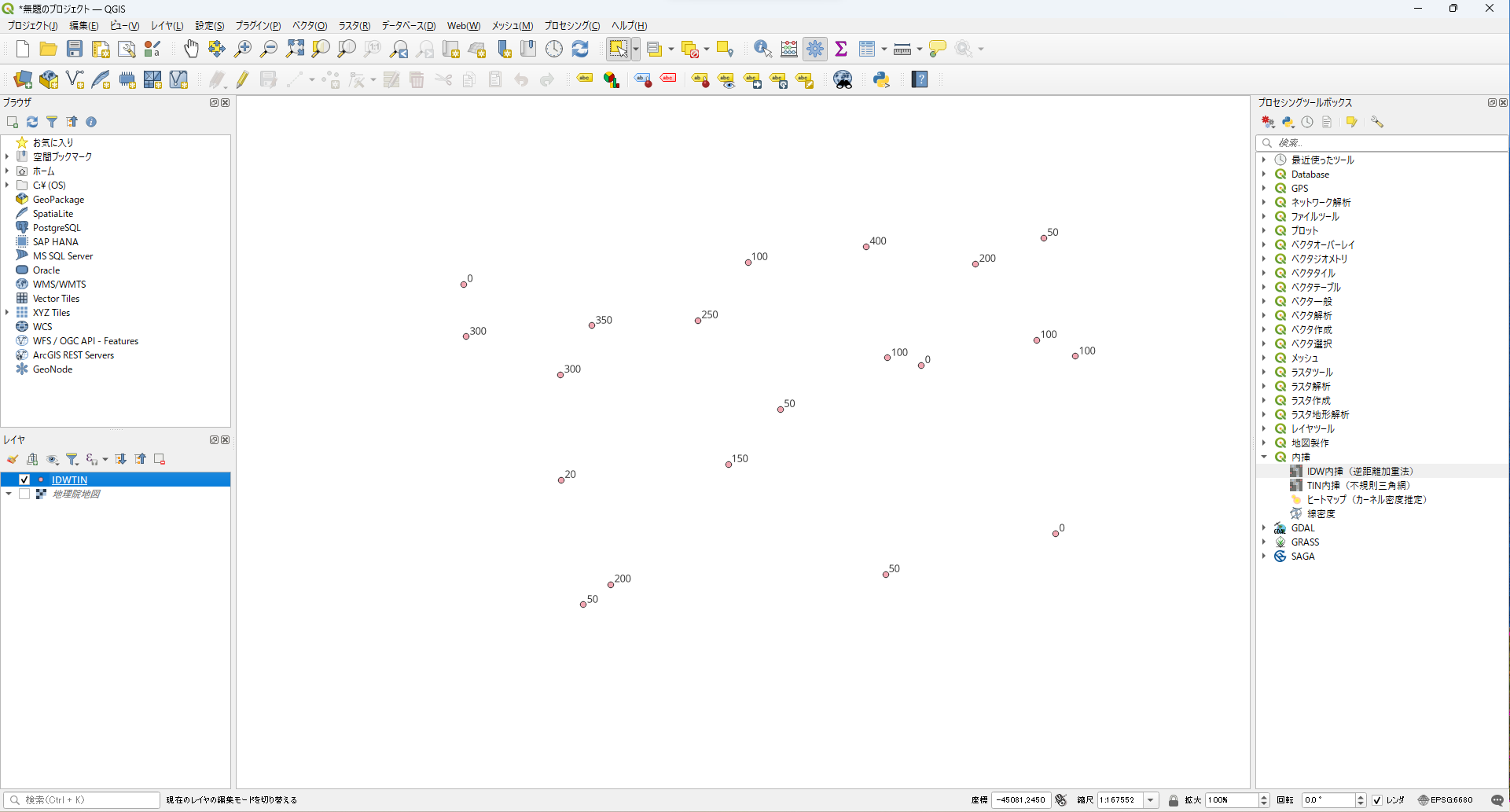
まずはIDW内挿(逆距離加重法)でラスターを作成してみたいと思います。
IDW内挿(逆距離加重法)
IDW内挿(逆距離加重法)は点データの値を距離で加重平均を行うことにより,点がない位置の値を予測する補間方法です。
実際にある点があり、その点に近いほど予測される値に影響があり、遠いほど予測される値に影響が少ないというイメージです。
IDW内挿(逆距離加重法)の設定ウインドウは以下のようになっています。
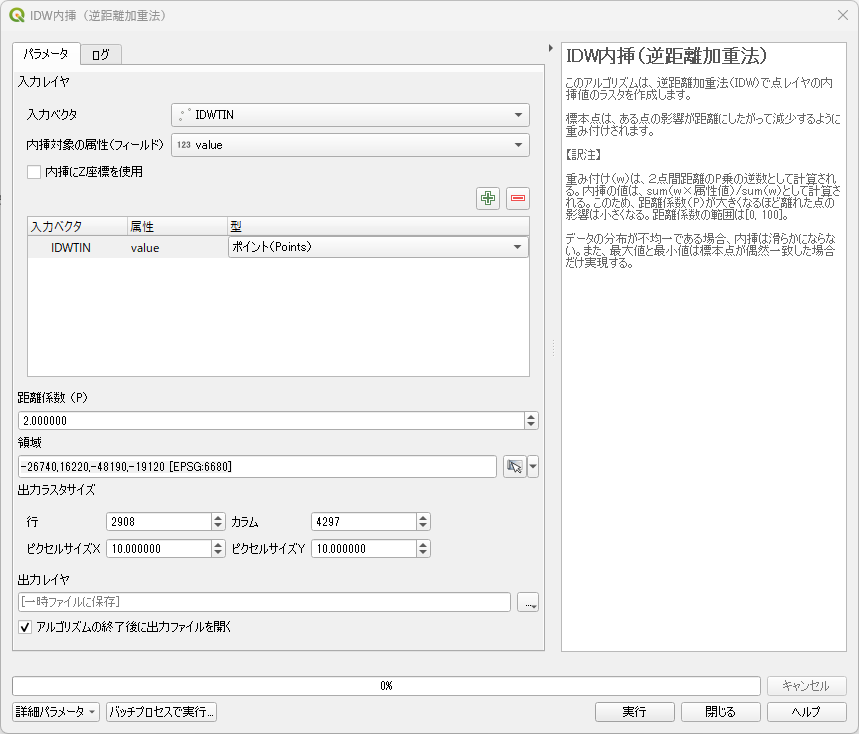
入力ベクタ
変換に使用するベクターデータ(点、ライン、ポリゴン)
内挿対象の属性(フィールド)
ラスターにする際に使用したい値が入っている属性テーブル
内挿にZ座標を使用
変換に使用するベクターデータにZ値がある場合でその値で作成したい場合はチェックボックスをオンにして使用。「内挿対象の属性(フィールド)」使用する場合が多いと思います。
+ーボタン
「入力ベクタ」「内挿対象の属性(フィールド)」等を入力し終えた後にその指定した値を+ボタンで追加、設定した値が間違っていた等あった場合はーボタンで外します。
距離係数(P)
実際にある点と補間する推定箇所との距離を何乗してその逆数を使用するか設定します。推定箇所の値を補完値を算出するときに使用します。その中の距離を何乗の「何乗」の部分の値です。
値が小さければ離れた点の影響は大きくなり、値が大きければ離れた点の影響は少なくなります。
一般的には2乗がおおいようです。(なので、デフォルト値の2でよいと思います。)
領域
ラスターを作成したい範囲
レイヤから計算
プロジェクト内のレイヤを指定して範囲を指定
レイアウトマップから計算
作成したレイアウトの範囲
ブックマークから計算
作成した空間ブックマークの範囲
現在のキャンバス領域を利用
現在表示されているマップの範囲
キャンバスに描画
マップ内で範囲選択
出力ラスタサイズ
出力するラスタのサイズピクセルサイズで決めることが多いと思います。今回は10×10で作成します。どれか1つ入力するとほかの値は自動で決まります。
行
何行か設定
カラム
何列か設定
ピクセルサイズX
X方向のセルサイズ
ピクセルサイズY
Y方向のセルサイズ
出力レイヤ
一時レイヤでも作成できますが、右のボックスを選択して保存先を指定します。
アルゴリズムの終了後に出力ファイルを開く
終了後にレイヤに結果が追加されます。
完成したラスタがこのような形になります。
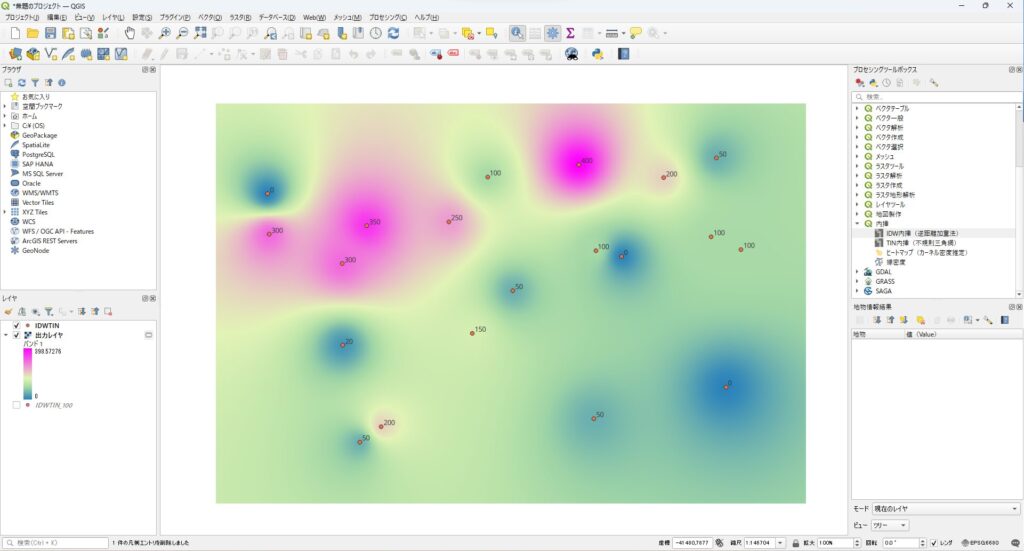
参考に左が200で右が100の2点で作成したラスタもあるのでこんな感じで値が決まるイメージとして見てみてください。真ん中は大体150です。
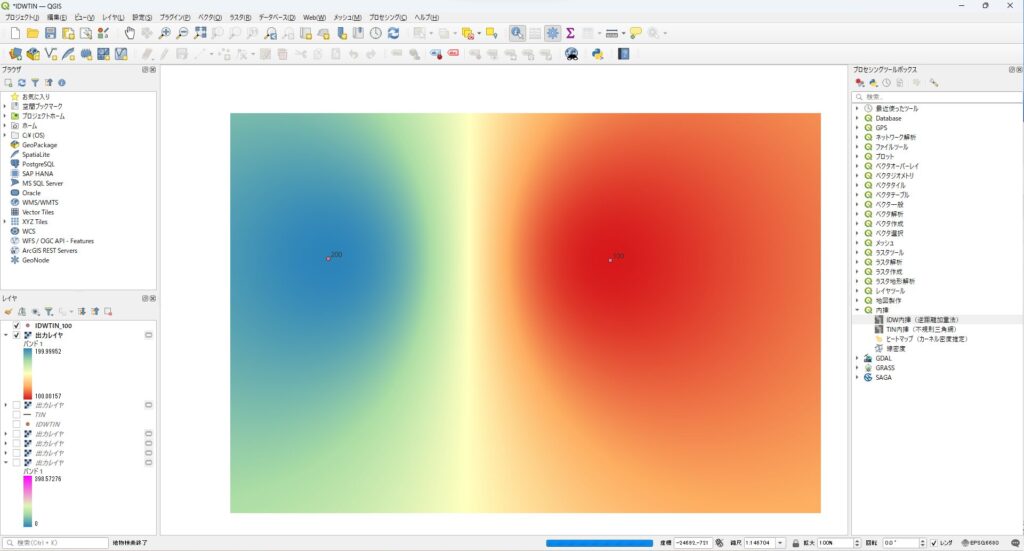
次に、TIN内挿(不規則三角網)でラスターを作成してみたいと思います。
TIN内挿(不規則三角網)
TIN内挿(不規則三角網)では一番近くにある3つの点で三角形を作成し、その作成された三角形を面にしたものがTINラスターとなります。
TIN内挿(不規則三角網)の設定ウインドウは以下のようになっています。
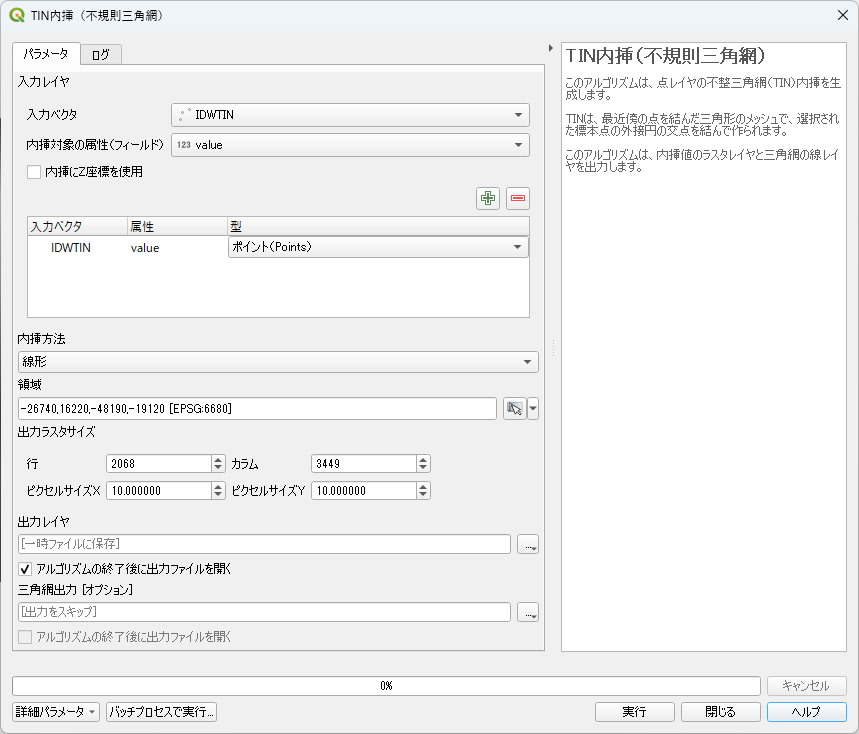
入力ベクタ
変換に使用するベクターデータ(点、ライン、ポリゴン)
内挿対象の属性(フィールド)
ラスターにする際に使用したい値が入っている属性テーブル
内挿にZ座標を使用
変換に使用するベクターデータにZ値がある場合でその値で作成したい場合はチェックボックスをオンにして使用。「内挿対象の属性(フィールド)」使用する場合が多いと思います。
+ーボタン
「入力ベクタ」「内挿対象の属性(フィールド)」等を入力し終えた後にその指定した値を+ボタンで追加、設定した値が間違っていた等あった場合はーボタンで外します。
内挿方法
線形とClough-Toucher (キュービック法)がありこちらは線形を選択します。
領域
ラスターを作成したい範囲
レイヤから計算
プロジェクト内のレイヤを指定して範囲を指定
レイアウトマップから計算
作成したレイアウトの範囲
ブックマークから計算
作成した空間ブックマークの範囲
現在のキャンバス領域を利用
現在表示されているマップの範囲
キャンバスに描画
マップ内で範囲選択
出力ラスタサイズ
出力するラスタのサイズピクセルサイズで決めることが多いと思います。今回は10×10で作成します。どれか1つ入力するとほかの値は自動で決まります。
行
何行か設定
カラム
何列か設定
ピクセルサイズX
X方向のセルサイズ
ピクセルサイズY
Y方向のセルサイズ
出力レイヤ
一時レイヤでも作成できますが、右のボックスを選択して保存先を指定します。
アルゴリズムの終了後に出力ファイルを開く
終了後にレイヤに結果が追加されます。
三角網出力[オプション]
TINを作成した三角形のラインが保存先を指定すると出力されます。
完成したTINがこのようになります。ラインは三角網で出力したポリラインデータです。
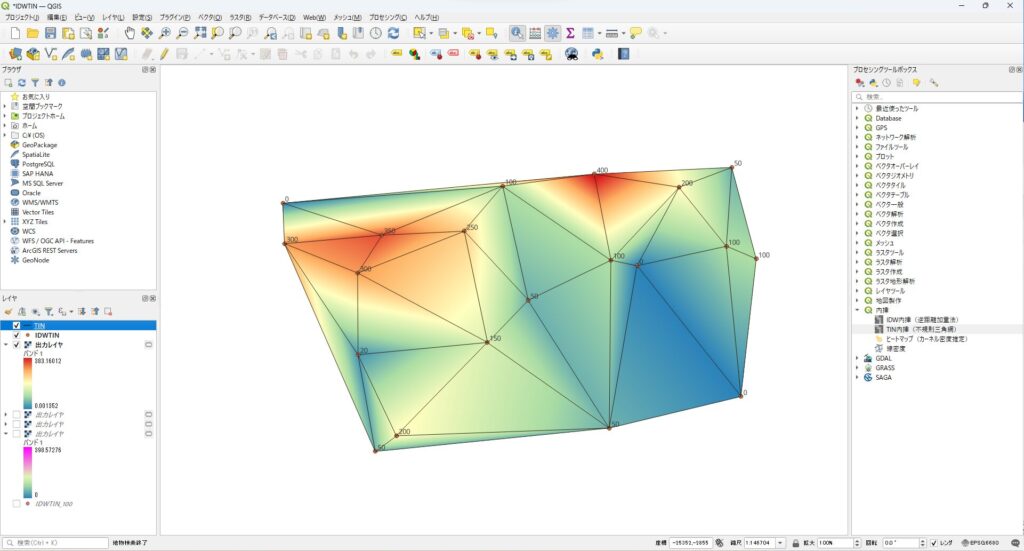
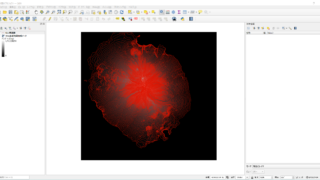
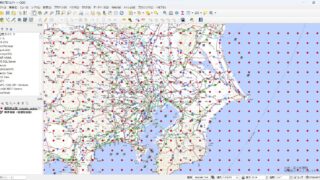
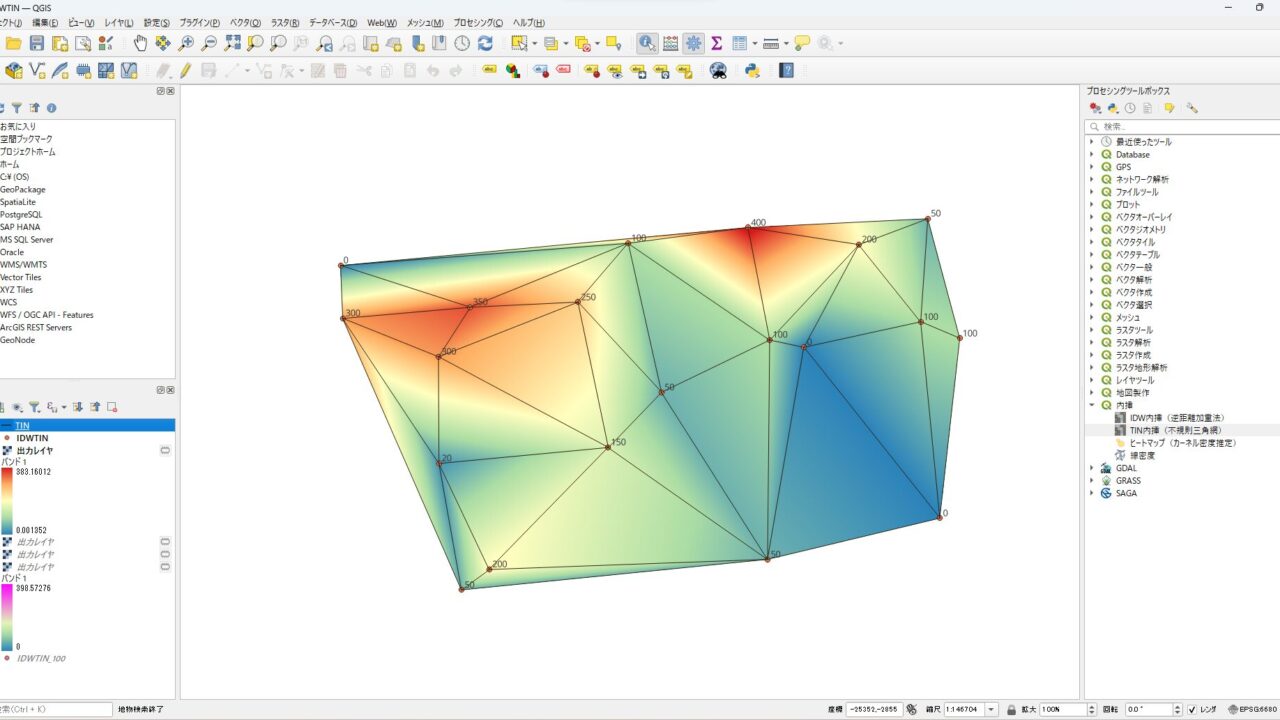
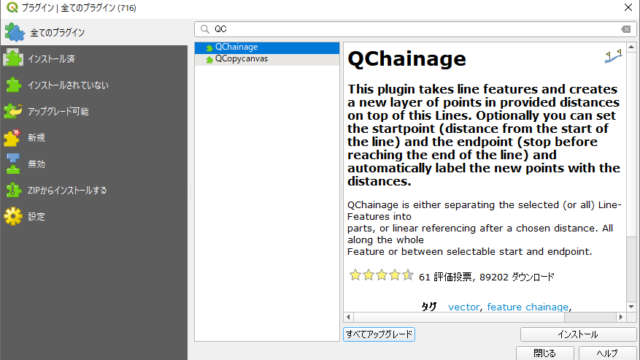

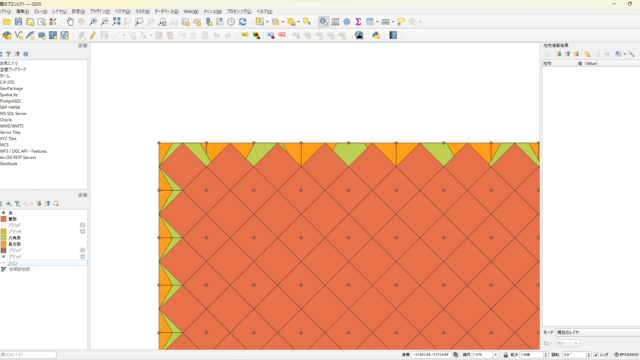
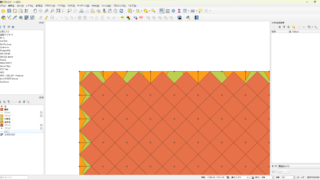

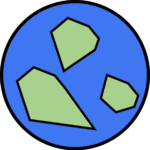
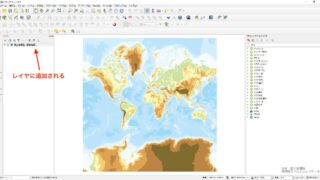
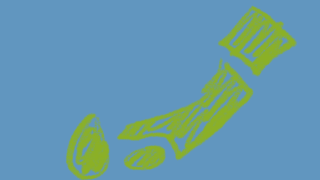
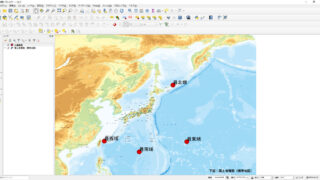
で点、ライン、ポリゴンを属性ごとに1つにする。-320x180.jpg)
を表示する方法-320x180.jpg)
